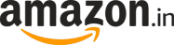Productivity Booster! Make the best out of Windows 11 widgets! Know how to use them
Widgets in Windows 11 can supercharge your productivity. From quickly accessing information to finding all important tasks at one place - widgets can do wonders. Here, find out how to use Windows 11 widgets.

_1633403265594.jpg)
_1633403265594_1633403274964.jpg)


_1633403772972.jpg)
_1633403772972.jpg)


First Published Date: 23 Feb, 11:29 IST
Tags:
windows 11
microsoft
NEXT ARTICLE BEGINS